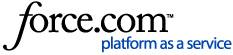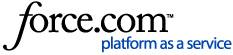Before you can update the WorldServer configuration files with the new password, you must first encrypt the new password using the
PasswordTool.jar tool. The configuration files for both WorldServer its File Type Support (FTS) server can then be updated. The following instructions describe how to do this.
Encrypt the new password
- Locate the PasswordTool.jar from the WorldServer distribution ZIP (e.g. WS11.8.3.4_win.zip) and extract it.
- Open Command Prompt, and change the drive and directory to the location you extracted PasswordTool.jar
- Run the following command, replacing newpassword with the updated database password:
java -jar PasswordTool.jar newpassword
- PasswordTool.jar will give you an encrypted version of the password, like the one in the example below. Copy/paste this somewhere safe, such as into a text editor:
4Yma6aCT4aSu7buf67qO67ue4YmH6aCB4aS27bud67qL
Update WorldServer's configuration files
- On the WorldServer application server, locate the WS_CONFIG folder. If you are unsure where it is, it will be set to the Windows WS_CONFIG system variable. Open the general.properties file within the folder with a text editor.
- Locate database_password=, replace its current value with the new encrypted password, and then save the updated file. For example:
database_password=4Yma6aCT4aSu7buf67qO67ue4YmH6aCB4aS27bud67qL
- On the FTS (File Type Support) server, go to the folder in which the FTS application is installed. If you are unsure where this is, open the Windows Services console, left-click WorldServer FTS Service, choose Properties, and note down the location in Path to executable:.
- Edit the Sdl.WorldServer.FileTypeSupport.Server.HostProcess.exe.config file, and locate the uncommented line that starts with add name="SystemDb". Replace the value of Password= with the encrypted password string. Then save the file. For example:
<add name="SystemDb" connectionString="Server=dbserver.mydomain.com;Initial Catalog=wsinstance;User Id=dblogin;Password=4Yma6aCT4aSu7buf67qO67ue4YmH6aCB4aS27bud67qL" providerName="System.Data.SqlClient"/>
- Edit the Sdl.WorldServer.FileTypeSupport.Server.Tools.exe.config file, and locate the uncommented line that starts with add name="SystemDb". Replace the value of Password= with the encrypted password string. Then save the file. For example:
<add name="SystemDb" connectionString="Server=dbserver.mydomain.com;Initial Catalog=wsinstance;User Id=dblogin;Password=4Yma6aCT4aSu7buf67qO67ue4YmH6aCB4aS27bud67qL" providerName="System.Data.SqlClient"/>
- Restart the WorldServer Service, and the WorldServer FTS Service on their respective servers.
- If you have a clustered environment, repeat steps 1 to 6 for each node.